When sharing on LinkedIn, it's easy to tag people and companies. Simply create tags in your settings and add them to your posts.
First things first, you need to add the users and companies to your settings.
To do this, head to 'My Assistant', click on 'Social Settings' and select 'Tagging'.
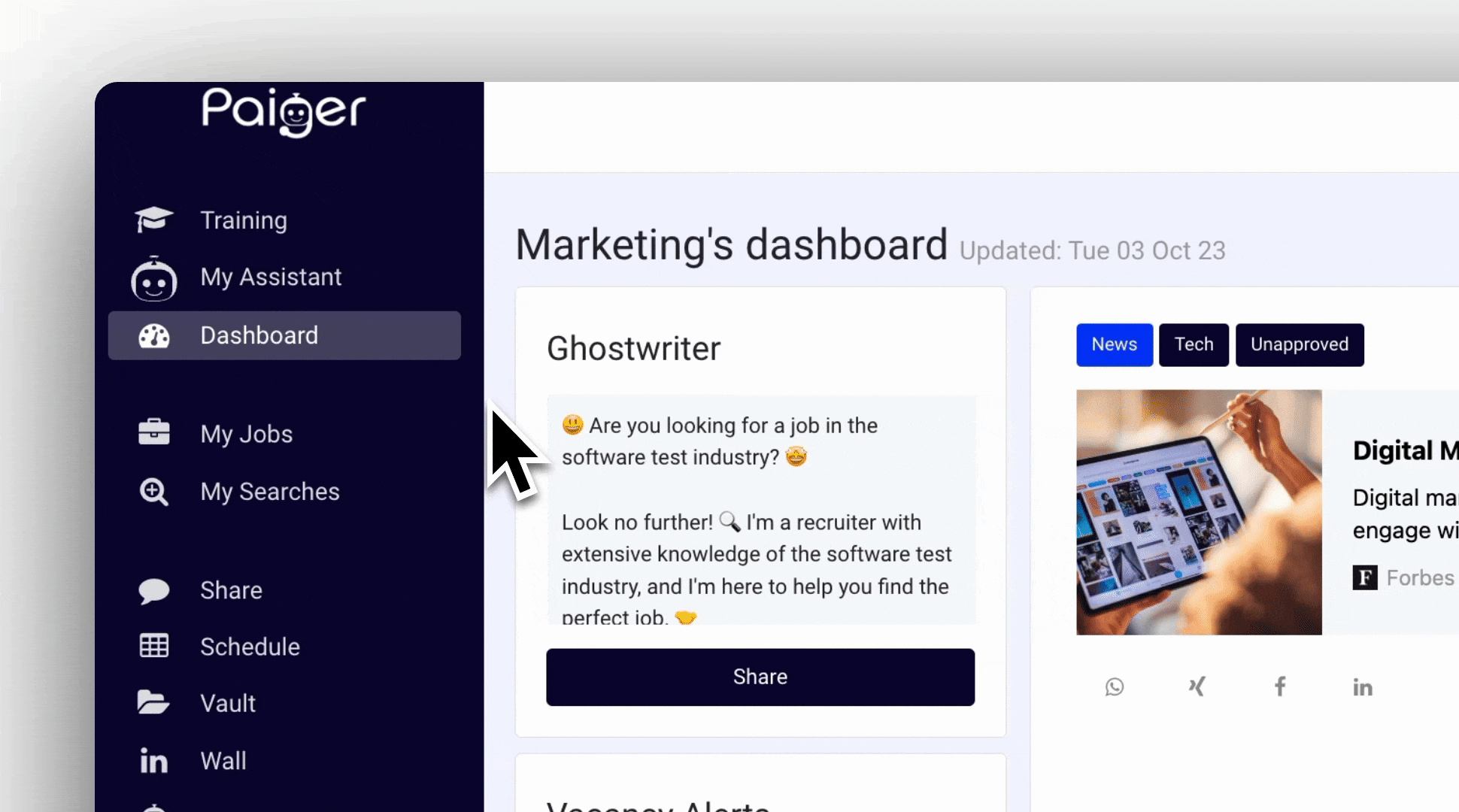
To add a company, you need to copy the company's LinkedIn page URL.
Once you have this, simply paste it into the text box and click search.

Click on the 'tag a friend' button to easily tag a friend or colleague who is not currently part of your Company's Paiger account.
You must get approval from the person before you can add them as a tag for your account.
To do this, click 'Tag a friend' and then either select 'Invite via email' to automatically bring the message into your default email application.
Or you can manually copy and paste the message template into an email or message (such as on LinkedIn or Whatsapp).
Once the person has approved tagging, you will see them in your tagging settings and will be able to tag them in your posts.

Some additional settings:
You can easily remove a tag by clicking the red 'x' button to the right.
If you would like to see the LinkedIn page, click the '🔍' button.
An admin within the Paiger account can also add Global tags that the whole team has access to. To choose the access for each tag, select 'yes' or 'no' under 'all users?'.
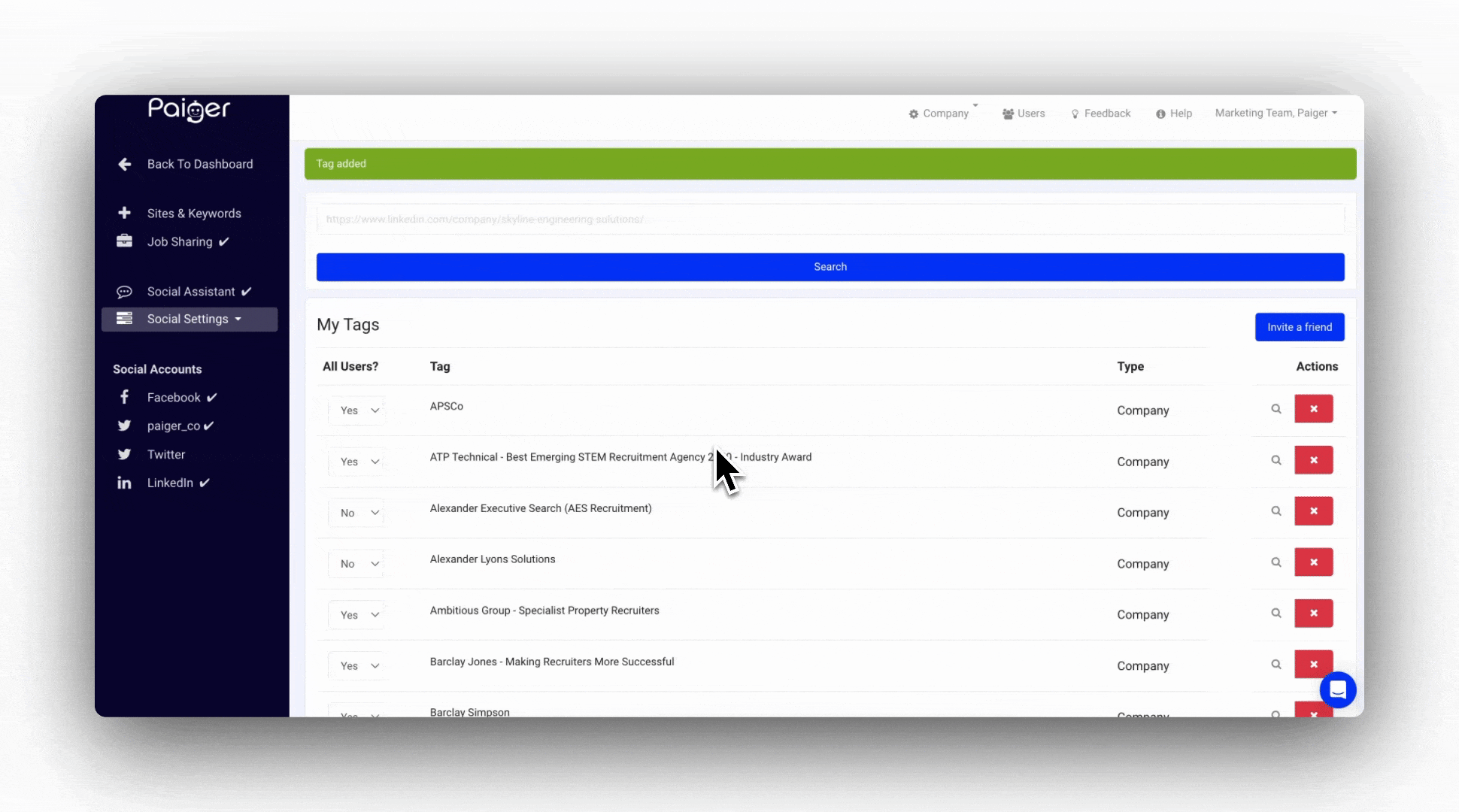
Now you can add this tag when creating a post.
To do this, go to 'share'.
In the text box, type '@' followed by the name of the person or company you would like to tag.
The tag will appear in a box, click this to add the tag to your post.
If you broadcast the post, make sure that the tag is set to 'all users' in settings.You can easily tell if a tag works as the little tag icon in the bottom right of the text box will turn green!
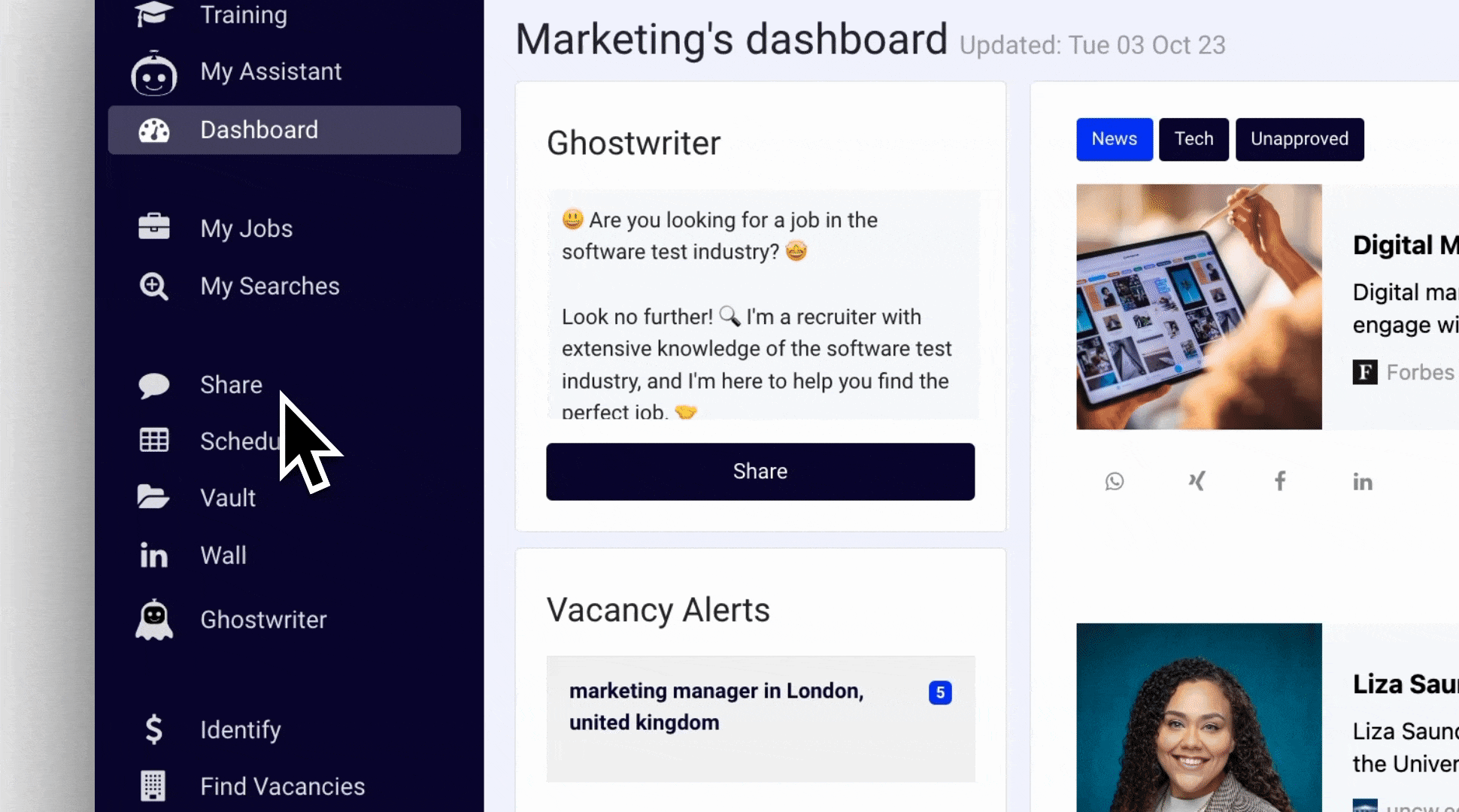
Top tip - you can easily access your tagging settings by clicking on the 'tag' icon below the text box.
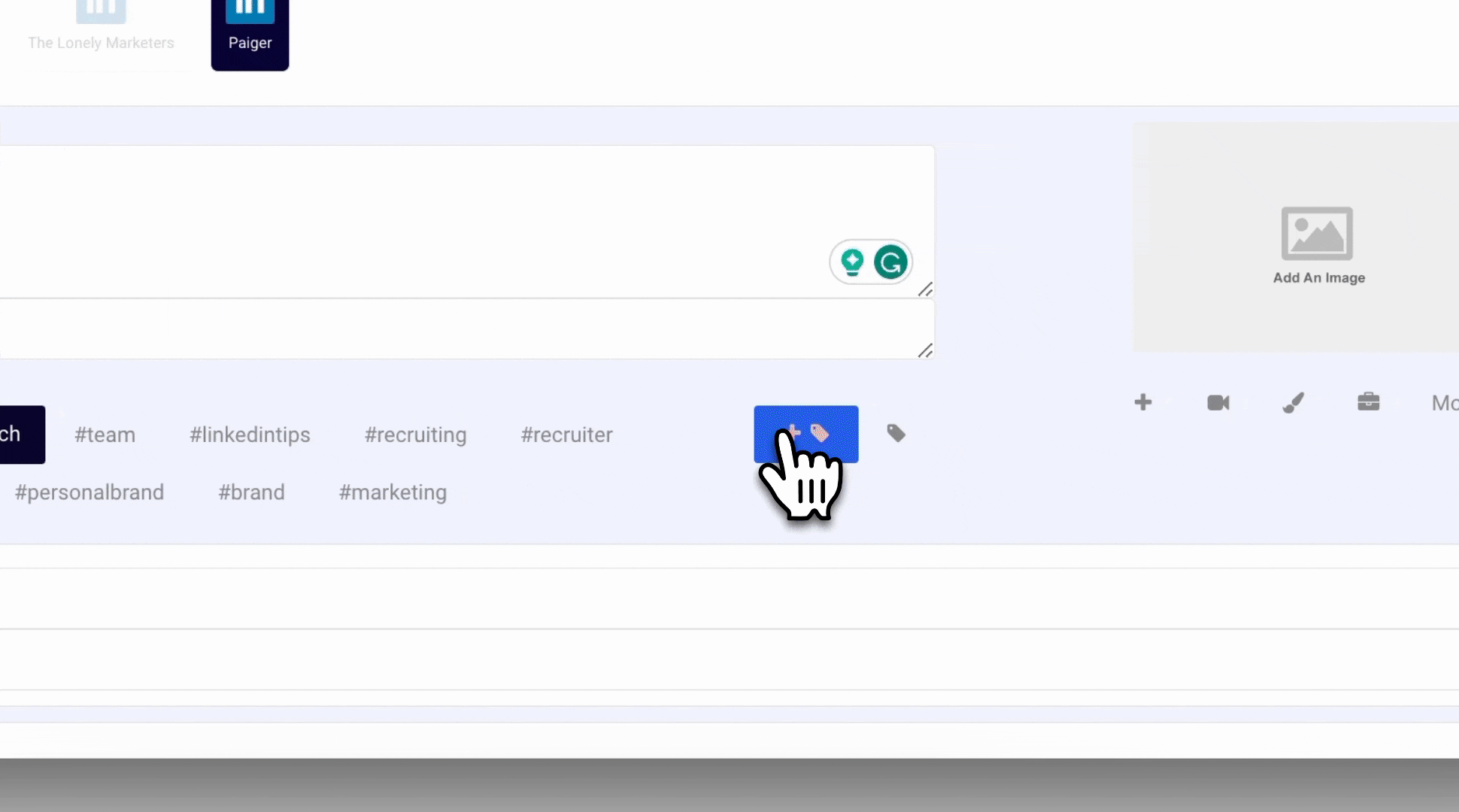
.png?height=120&name=paiger-logo-white%20(1).png)